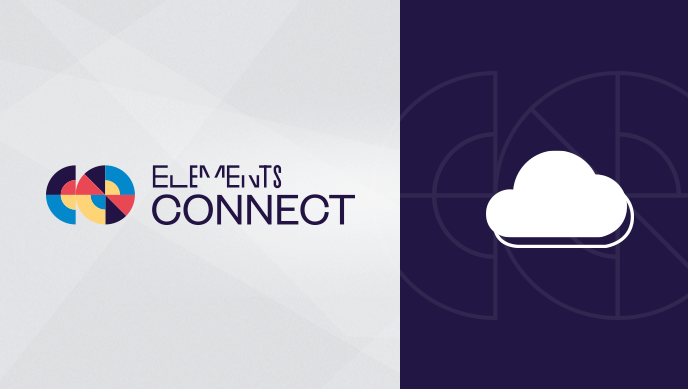Setting up queues for your team in Jira Service Desk Cloud is one of the easiest ways to organize your incoming requests for your agents. By automating the way requests are sorted and organized, queues help triage your customer requests so your team can remain focused on resolving issues. Jira Service Desk Cloud comes with a few queues already configured, but it’s easy to add new queues based on your team. Here are a few quick tips for managing your queues in Jira Service Desk Cloud.
Tip 1: ✅ Use icons or emojis when naming your queues
When you create a new queue, you can add emojis or unicode characters to the name. From simple colored shapes to more detailed emojis, adding color or symbol can provide visual cues to your Agents to easily navigate between the different queues. Colors or shapes can be helpful if you have queue names that start with similar words by providing visual differences. You can even give the impression of a sub-queue that filters issues even further by using a unicode character like ↳ at the start of your Queue name. Once you’ve created the queue and named it with the arrow, just drag and drop it to list it under the “parent” queue.
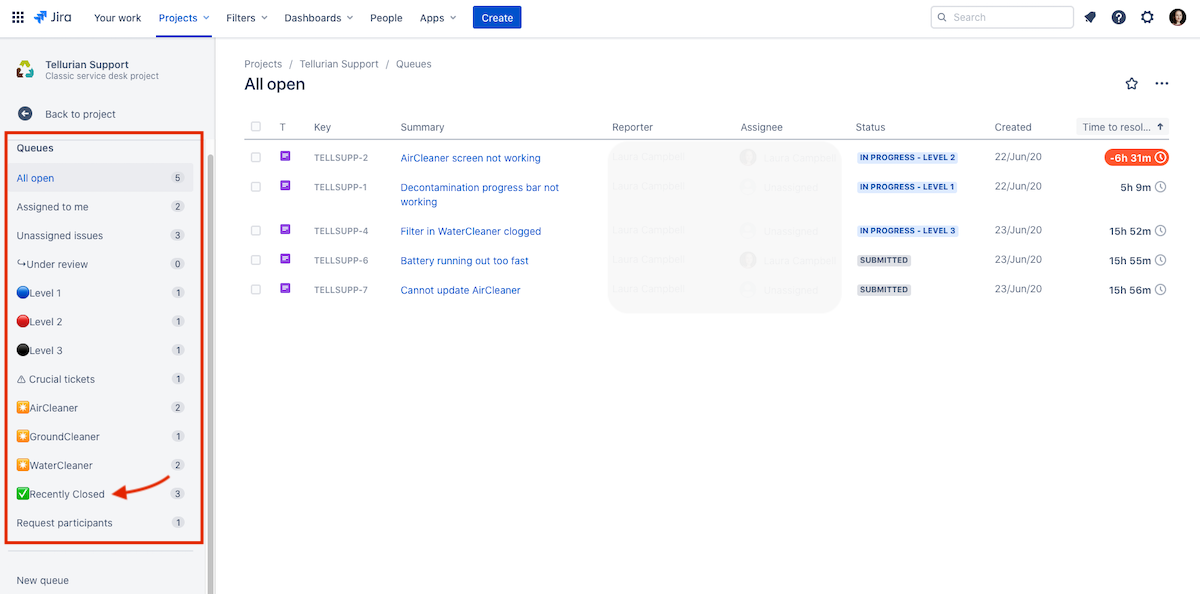
Tip 2: Use key information from your issues to prioritize issues
If requests often include information about assets, software, or a location, you can create queues based on that key information. Having end-users fill in these details in text fields means you’ll end up with type-o’s and some of the issues won’t be caught by the filters. It’s best to use select lists for these details. But what if you have hundreds of assets, software, or locations? Managing those in the select list options will quickly get out of hand. In that case, Elements Connect for Cloud can help by making your asset database available in your portal. This app will fetch details from any SQL database and make them available in connected items. Users can select their asset or location, which can be used in a queue. No more manual entry from users or the Jira admin updating select list options.
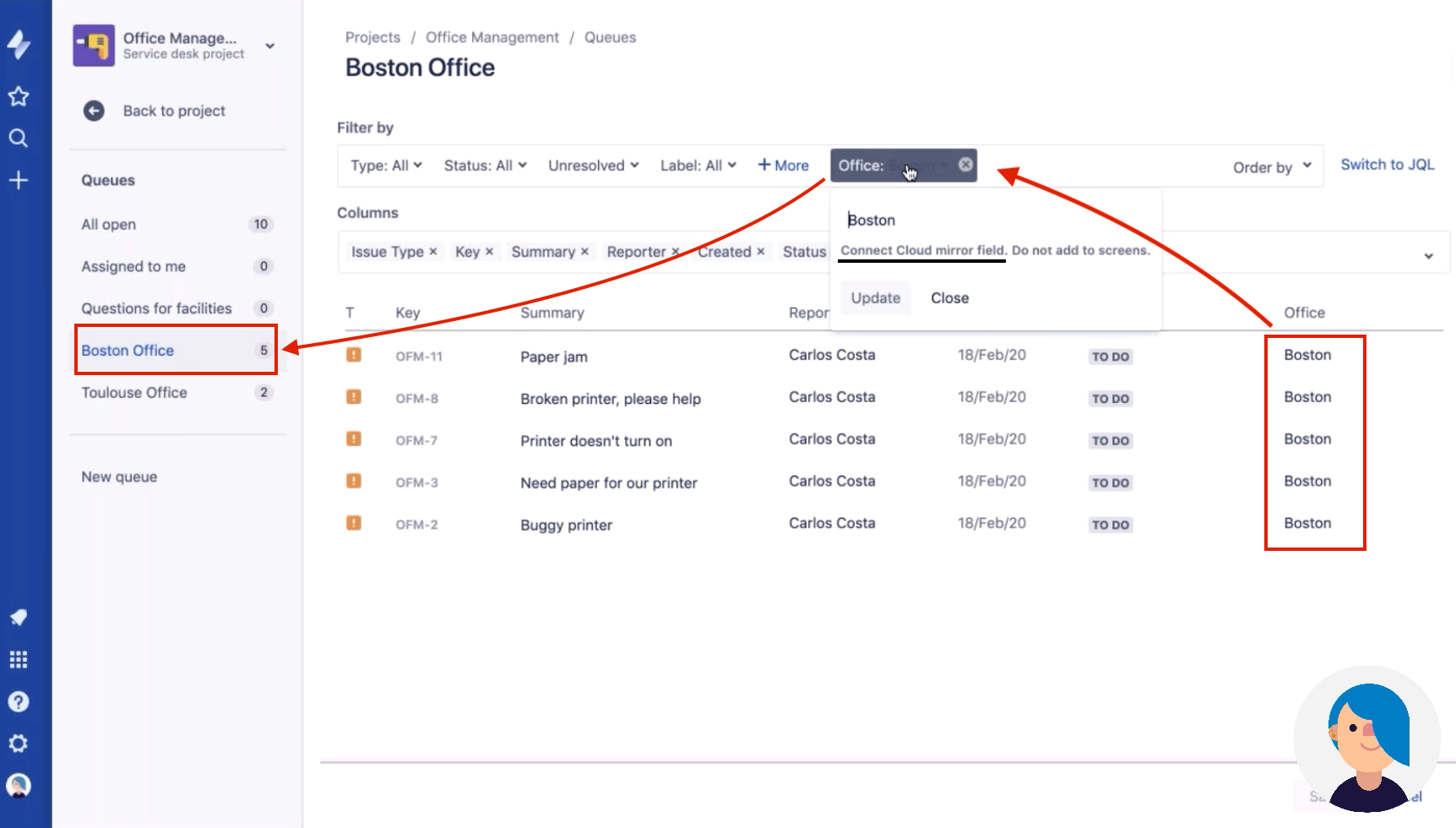
Tip 3: Use relative time information in JQL queries
Want a queue that shows you issues created or resolved in the last X days or weeks? By using the advanced JQL options for your queues, you can take advantage of relative time information like startOfDay() or startOfWeek(), to create a queue. For this example, the “Recently closed” queue only lists tickets closed since the start of the day.
Here’s the JQL used for the filter: resolutiondate >= startOfDay()
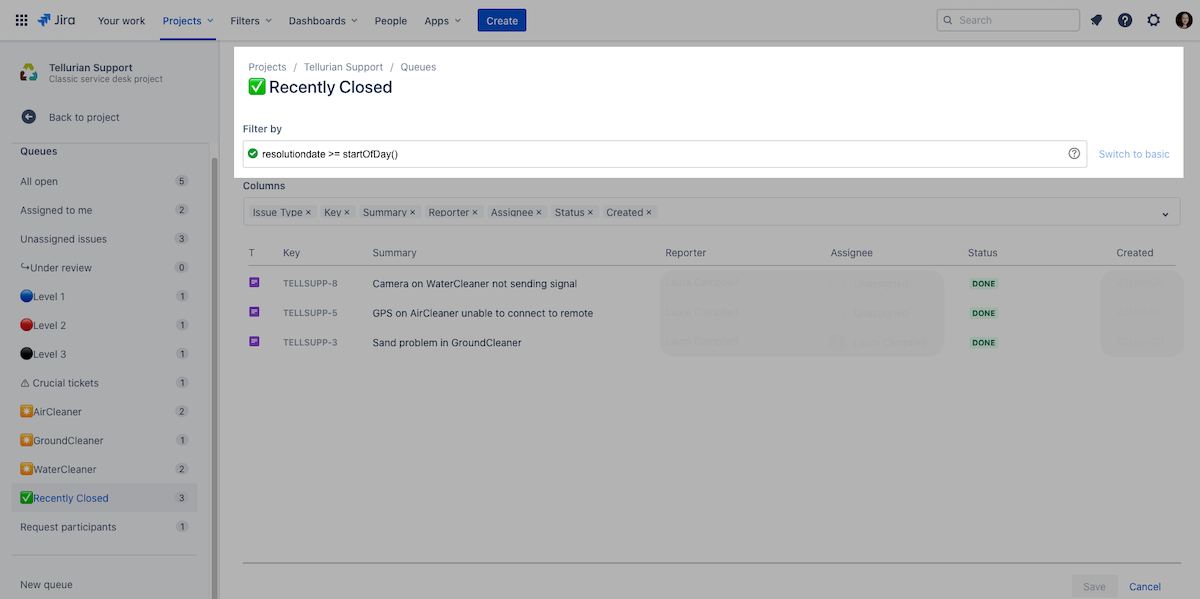
Tip 4: Use “current user” to create queues that work for all your agents
You probably saw that one of the default queues with Jira Service Desk Cloud is “Assigned to me”. If you looked at the settings, you noticed that it uses the JQL assignee = currentUser() in order to provide a personalized queue for each Agent. Want to have a queue to see at a glance all the issues you are watching? Use watcher = currentUser() . You can also create a queue so Agents can see at a glance the issues where they are a participant by using “Request participants” = currentUser().
Tip 5: Limit the number of queues for Jira Service Desk Cloud
Once you start experimenting with all the ways you can organize your issues, it’s easy to get carried away and create too many queues. But it’s difficult to navigate a plethora of queues, and invariably issues will be included in multiple queues. By limiting the number of queues you create and making sure filters aren’t catching the same issues, you’ll get a clearer picture of the work to do. Imagine, for example, you have a queue “Crucial tickets” specifically for high priority tickets (filtered by priority = highest), but these tickets are also present in a standard queue. Having the same issues appear in two different queues creates the impression of duplicate issues and decreases the focus of agents. The standard queue is in fact “polluted” by these high priority tickets since they are already listed separately in their own dedicated queue. Limit the number of queues you create to make sure each one is filtering to clarify your work, not duplicate it.
Interest in the Elements Apps?
Happy queue creating! If you want to test Elements Connect for Cloud in your Jira Service Desk Cloud portal, it’s currently in a free beta.
As an Atlassian Platinum Solution Partner, Valiantys can help you simplify your handling of Jira. Thanks to the Atlassian suite and apps like Elements Connect for Cloud, your teams can gain agility. We are here to accompany you from the conception of the solution to its hosting to the coaching of your team thanks to training and daily support.
Contact us now for more information