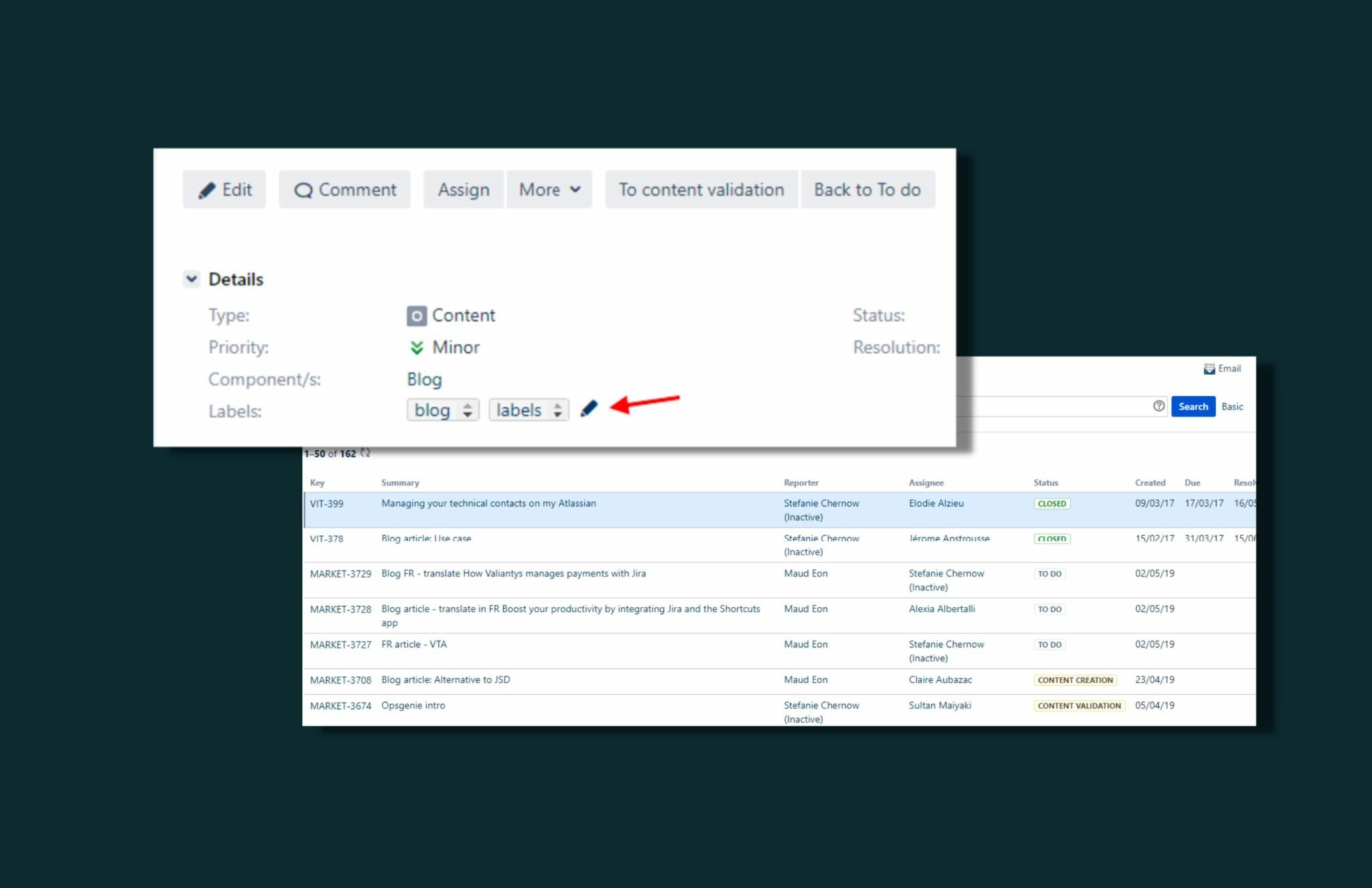Labels in Jira are tags or keywords that you can add to issues to show whether they possess certain characteristics. They let you classify issues more flexibly and more informally than by assigning version numbers or components.
In this article, we’ll explore how to use them in your projects. You’ll also get Atlassian expert recommendations for good practices that will make this feature a real asset for your team.
In the context of Jira (as opposed to Confluence), only tickets can have labels. You cannot, for instance, add labels to a dashboard. However, the dashboard can be configured to show labels in the backlog for example.

Example
We’ll take the example of fictive software company Mob&Apps, which designs mobile apps. Their app development project can have different components, for example user interface (UI) and data. These components divides their work into broad categories, but the project team might require further classification, especially in the form of tagging. This is where labels come in.
Why labels are useful
Labels are searchable. For instance, you can search for issues that have been given a particular label. However, when searching, it’s important to note that labels are case-sensitive (for all Jira versions before 7.10), and therefore, the text has to be an exact match in order for the search (and filters) to work as expected.
You can also click a label to jump to the Issue Navigator and see a list of all issues with the label.
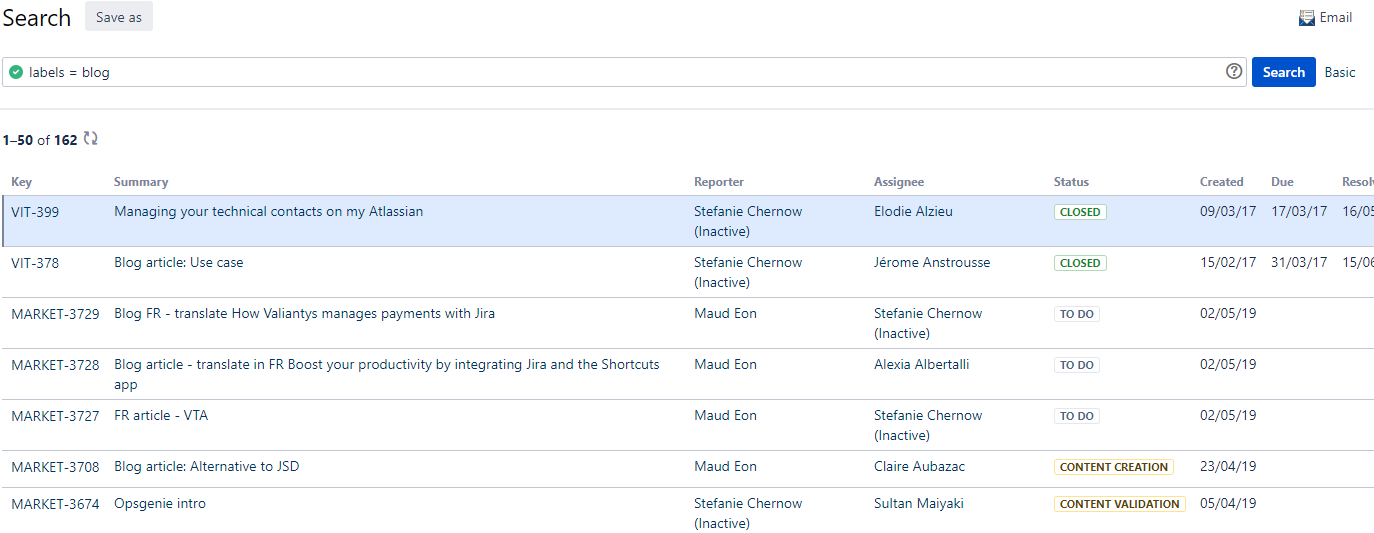
Example
If Mob&Apps developers want to associate issues according to their statuses, even if the issues don’t belong to the same component, they can mark issues as “ready_for_UAT” or “needs_review” to be able to find them easily.
Adding and removing labels in Jira issues
Follow these steps:
1- Open the issue you wish to label.
2- Click on the pencil icon next to the Labels field in the Details section of the issue.The Labels dialog box will appear. You can also use the keyboard shortcut (lowercase L) to open the dialog box faster.
(Availability: View Issue and Issue Navigator).
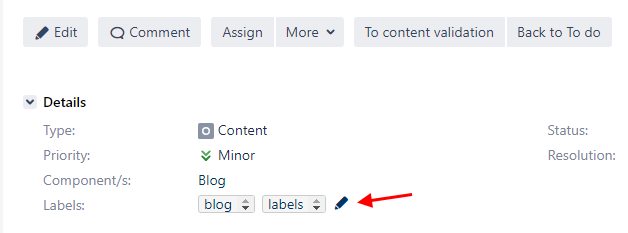
3- To add a label, either select one from the list or create a new one by simply typing it. To remove a label, click on the x next to the label. Then click Update.
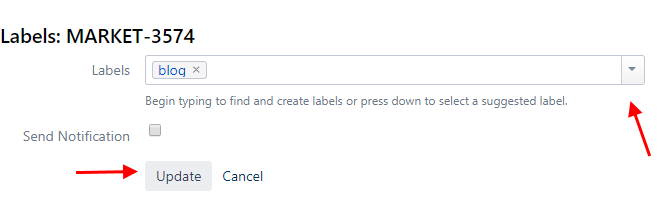
Note
You can add multiple labels by typing them in, separated by spaces. This also means your labels cannot contain spaces. In order to create multiple-word labels, you should use hyphens or underscores.
Example
Mob&Apps developers can’t create labels such as “ready for UAT”. They have to choose between “ready_for_UAT” and “ready-for-UAT”, or use another, similar approach. This latter label, for instance, can be used to tag all issues representing newly developed features that are ready to be rolled out to end users for acceptance testing.
Removing a Jira label
To remove a label from the list of labels, you must remove the label from all the issues (using the method explained above). Once the label has been thus removed, it will no longer be visible in the list of labels.
Example – Possible risks
Like any other tool, labels can indeed be misused. Any authorized user can add labels to an issue as long as the label field is available on the issue. Consequently, it’s easy to end up with a very large number of labels. The danger here is that the project can end up with numerous capitalization and spelling variations, e.g., login vs. Login, user vs. User, ready_for_UAT vs. ready_for_uat, etc. This can, in turn, render searching via labels inefficient and prone to error. Below, we’ll share our best practices for avoiding this situation.
Atlassian Expert good practices
To best take advantage of the benefits of labels and minimize potential pitfalls, here are some recommendations you can share with your team:
- Only add a label if the connection you’re trying to establish doesn’t already exist. (For example, don’t use a label to indicate that an issue belongs to a particular epic.)
- Always check to see whether a label already exists before creating it; remember, too, that it might simply be a question of spelling or case variation.
- Avoid using abbreviations unless they are widely understood and accepted by your team. This will, in turn, help avoid synonyms.
- Don’t create too many labels, as the complexity of managing them increases with their number.
Now you know how to use labels in Jira the right way. This will undoubtedly help you create simple but powerful classification and search tools for your projects. We share tips and advice like this on our blog every week, and in our monthly newsletter, as well. Sign up so you never miss an article, and feel free to reach out to greatly increase your knowledge of Jira, Jira Service Management, Confluence, and the Atlassian Marketplace apps.