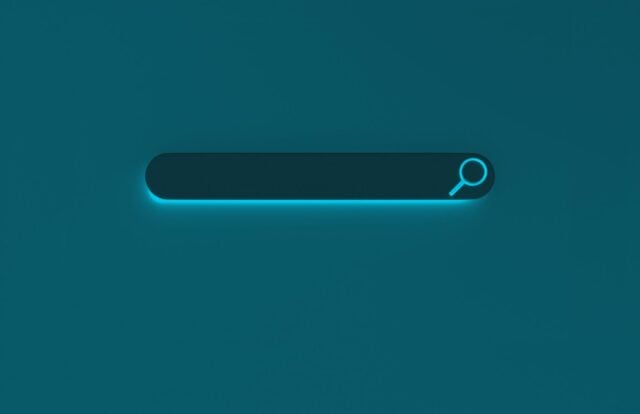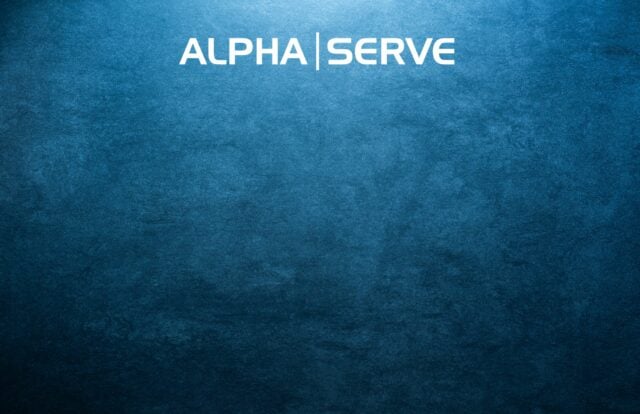Creating multiple subtasks in Jira for one issue can in itself be a bit of a hassle. Yet if you have to repeat this process for dozens of similar issues, it becomes unbearable – especially if the subtasks are simple and do not require a complex workflow. Instead of banging your head against your keyboard in sheer boredom, it’s better to find an efficient alternative solution.
Luckily, there’s a better way and it involves NO subtasks! To get complete peace of mind, you’ll just need to use Elements Checklist instead and set up some templates. While templates were available before in Elements Checklist, in our last release we made it possible to create multiple templates to fit the needs of your different processes.
Let’s see how this works in action.
Using Elements Checklist smart lists instead of subtasks
Let’s say you are managing your new employees’ onboarding process. With Jira out-of-the-box, every time a new employee joins you have to create subtasks according to his profile. For example, if it’s someone on the administration team, you’ll need to order a smartphone. If the person is a consultant, they’ll need a computer and you won’t want to forget to schedule their training sessions.
Then you have to manually move these subtasks through a workflow even though most of them are one-step, simple tasks.
From the parent issue, you can only see the issue name, reference and status. If you need to get more information (owner of the task, price of the asset, etc.) you need to dive into the subtask.

With our app Elements Checklist, you can have a user-friendly, comprehensive yet simple solution when subtasks do not need to follow a complex workflow. It allows you to create smart lists of items presented in a clear panel.
In our example, we’ve replaced the subtasks with a list in this panel:

Not only is the status of the task easier to manage with the checkboxes, but you also have the ability to display key information. Here, the owner of the task is displayed so it is easier to follow up with the right person.
With Elements Checklist templates, you can even go one step further and create your preset list of tasks in just one click – there’s finally no need to recreate the wheel every time a new person joins your team.
Creating templates of lists
To save time, Elements Checklist allows you to create templates for your smart lists that you can reuse in your issues. In just one click, you can instantiate a bunch of Checklist items and start working on them.
For our onboarding process example, we can create the list of tasks needed every time we hire a new consultant and save it as a template:
Multiple templates you can choose from within the issue view…
In our onboarding process, we have different actions to perform depending on the new employee role: Atlassian Consultant, Account Manager, Java Developer, etc.
With Elements Checklist 1.6, it is now possible to maintain multiple templates associated with one issue type and choose the one you want to use directly from the issue view.

… or during issue creation
Elements Checklist is there to save you manual input and spare you extra clicks. Thus, we’ve also included in the latest version of the product the possibility to choose a template directly from the issue creation screen.
You don’t even have to open the issue to set the template you want to use!

Jira admins and projects admins will be happy to know that the configuration is quite simple:
- The employee role is stored in a Jira custom field;
- Each Elements Checklist template has a JQL condition to match the employee role value.
In effect, Elements Checklist is able to automatically create the corresponding panel: if the employee role is “Account manager”, then evidently it retrieves the template for “Account manager”.
Templates, templates everywhere!
Elements Checklist templates are the solution for teams who want to spend less time manually creating the same tasks Jira – and more time actually doing them. We got feedback from one of our early adopter who told us he is using Elements Checklist to manage over fifteen different processes! He saves time and his users are extremely happy with the automation. It’s a win-win for their team.
Work smarter and try Elements Checklist today