Advance
with Precision
Transform Market Pressure Into Enterprise Value
Accelerating digital evolution for enterprises worldwide.
Valiantys is Atlassian’s largest global solutions partner, empowering organizations to work smarter with expert-led, outcome-driven consulting.
ACCELERATE WITH CONFIDENCE
Secure, rapid transformation through cloud adoption—powered by AI and analytics.
OPTIMIZE SERVICE MANAGEMENT
Fast, scalable Jira Service Management deployments using best practices.
EMPOWER DEVELOPERS
Frictionless DevOps enablement powered by unmatched Atlassian Forge expertise.
STREAMLINE ADMINISTRATION
Administrative and user support for seamless operations and high performance.
Break the Bottleneck.
Siloed systems, disconnected tools, and slow migrations are stalling innovation and reducing ROI.
.png?width=784&height=660&name=Competitive%20Advantage%E2%80%94Delayed.%20(1).png)
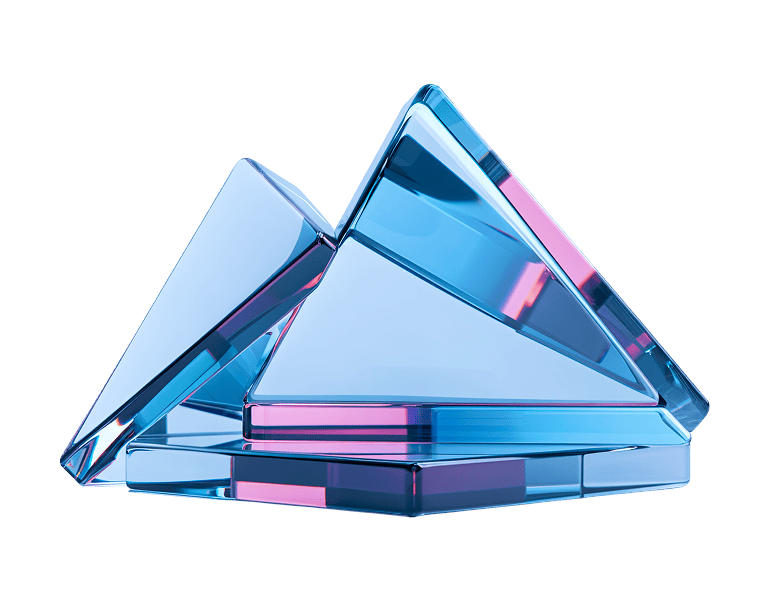
Cut through to value.
Smart enterprises turn disruption into opportunity; combining AI, automation, and agile execution to unlock value at scale and speed.
Execute with
Brilliance
Unlock accelerators and tap into a global network of Atlassian experts.
We've earned the trust of
65 of the Fortune 500.


Valiantys is all about a pragmatic approach, open and constructive conversations about tools, and a genuine team spirit. Their recommendations helped us make the right decisions, the ones that make sense for our company.
Julien E., Director of Software Engineering, Amadeus
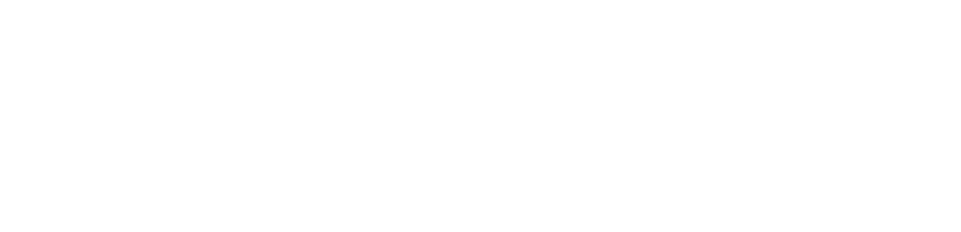
Atlassian cloud saves our team time, which saves us money.
Evan L., Director of Engineering, Redfin
In just one year our Jira deployment has become enterprise-wide. The range of services available through Valiantys Support has allowed us to keep growing. We can access emergency troubleshooting, advice, and administrative tasks assistance.
Averil F., Atlassian Tooling Expert, System C Healthcare
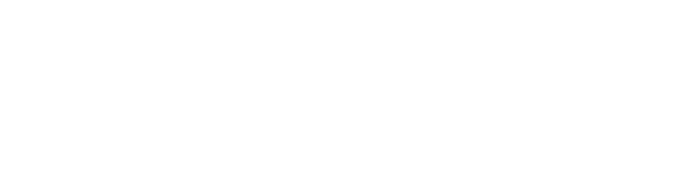
The work completed during the training with Valiantys allowed us to save a lot of time. The consultants really understood our needs, thanks to their expertise and experience with customers, and helped us to quickly identify the best practices we wanted to implement.
Xavier M., Orange
-color%20overlay-white.png?width=1200&height=512&name=Orange_Business_Services_logo_(left)-color%20overlay-white.png)

FEATURED CONTENT
Execute with Brilliance


Execute with Brilliance
Discover accelerator programs and access a global team of experts.




